U wilt een document printen maar het document blijft vastzitten in de afdrukwachtrij. Om dit probleem op te lossen volgt u de onderstaande stappen. Mocht u er niet uit komen, twijfel dan niet en neem contact met ons op of kom langs in één van onze winkels.
Stap 1: Printer spooler
Om de afdrukwachtrij te legen gebruiken we een zelf ontwikkeld script. Dit script kunt u downloaden door hier te klikken of door op de onderstaande link te klikken. Mocht er gevraagd wordt om een download locatie, navigeer dan naar de “Downloads” map en klik op “Opslaan”. Zodra het downloaden is voltooid kunt u doorgaan met de installatie, wat verder wordt toegelicht in stap 2.
Stap 2: ZIP
Om veiligheidsbeschermingen te ontlopen is het script bestand ingepakt in een zogeheten ZIP bestand. Een ZIP bestand is archiefbestand waar meerdere type bestanden waarin meerdere bestanden kunnen worden ondergebracht.
Wij raden aan ZIP-bestanden te openen met een programma genaamd WinRAR. Als u niet zeker weet of u WinRAR op uw desktop of laptop heeft geïnstalleerd volg dan de instructies in stap 2.1. Is WinRAR wel geïnstalleerd, ga dan door met stap 3.
Stap 2.1: WinRAR downloaden en installeren
U kunt WinRAR downloaden door hier te klikken of door op de onderstaande link te klikken. Mocht er gevraagd wordt om een download locatie, navigeer dan naar de “Downloads” map en klik op “Opslaan”. Zodra het downloaden is voltooid kunt u het gedownloade bestand openen door naar de “Downloads” map te gaan en twee keer snel met de linker muisknop op het gedownloade bestand te klikken.
Het kan zijn dat u een melding van Windows gebruikersaccountbeheer te zien krijgt, klik dan op “Ja”. Zodra het programma geopend is begint de installatie automatisch. Als de installatie voltooid is moet het venster op één van de onderstaande foto’s lijken. Krijgt u een foutmelding bij het installeren neem dan contact met ons op of kom langs in één van onze winkels.
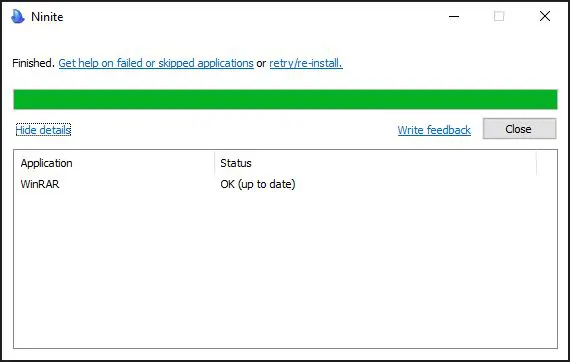
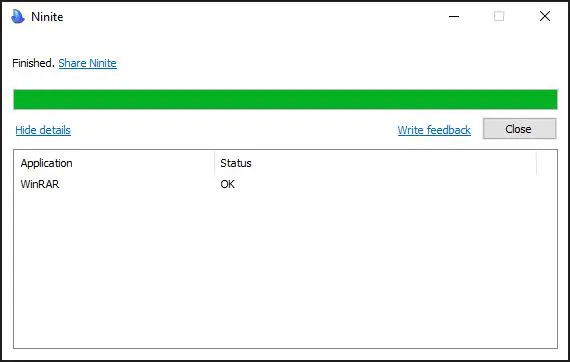
Stap 3: ZIP uitpakken
Voordat het script uitgevoerd kan worden moeten we hem eerst kunnen openen. Om dit te doen moet u weer naar de “Downloads” map gaan en één keer op het gedownloade “Printer-spooler.zip” bestand klikken. Klik vervolgens nog een keer met de rechter muisknop op het bestand zodat het snelmenu 1 geopend wordt. In dit menu kiest u voor de optie “Hier uitpakken” (dit menu kan verschillen met de onderstaande foto). Zodra het uitpakken is voltooid kunt u doorgaan naar stap 4.
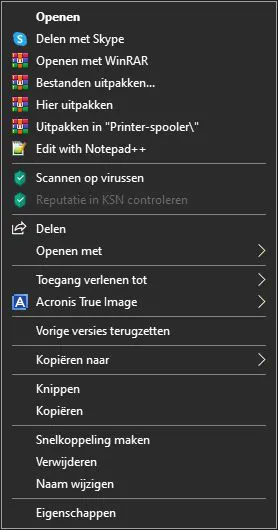
Stap 4: Script uitvoeren
Nu het uitpakken is voltooid kunnen we doorgaan met het uitvoeren van het script. Om het script uit te voeren moet u het bestand eerst één keer met de linker muisknop aanklikken. Zodra u dat gedaan heeft moet u hem één keer met de rechter muisknop aanklikken zodat het snelmenu die u kunt herkennen uit stap 3 geopend wordt. Deze keer kiezen we voor de optie “Als administrator uitvoeren”. Zodra u “Als administrator uitvoeren” heeft aangeklikt kunt u het onderstaande menu te zien krijgen. Klik hier op ja om door te gaan met het uitvoeren van het script.
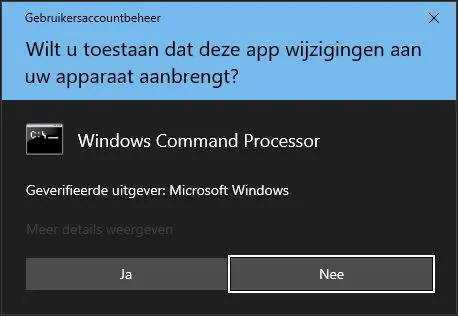
Het script wordt vervolgens geopend en uitgevoerd, dit kan tussen de 0 en de 30 seconden duren. Zodra het script klaar is met alle handelingen wordt het venster automatisch afgesloten.
Stap 5: Laatste acties
Nu het script klaar is moet de computer of laptop nog één keer opnieuw opgestart worden. Zodra u weer op het bureaublad gekomen bent moet u hetzelfde document dat u eerst wilde printen nog een keer proberen te printen. Als de printer het nu wel doet, is het probleem verholpen. Doet de printer het nog niet? Twijfel dan niet en neem contact met ons op of kom langs in één van onze winkels.
1; snelmenu: Dit menu wordt getoond wanneer u met de rechter muisknop binnen Windows op een item klikt. De geboden menu-opties zijn afhankelijk van het desbetreffende item.